Fiat currencies
Crypto Currencies
How to Use SafePal Wallet?
SafePal Swap enables users to swap tokens across different blockchains. Compared to other swap services, SafePal Swap provides cheap and fast crypto swaps with low slippage. This article shows how to swap crypto using the SafePal Swap. It covers the following steps:
- Step 1 Download and setup the SafePal App
- Step 2 Create A Swap Order
- Step 3 Sign the transaction
- Step 4 Receive the swapped crypto
Step 1 Download and setup the SafePal App
Download the latest SafePal App from www.safepal.io/download or scan the download QR code below:
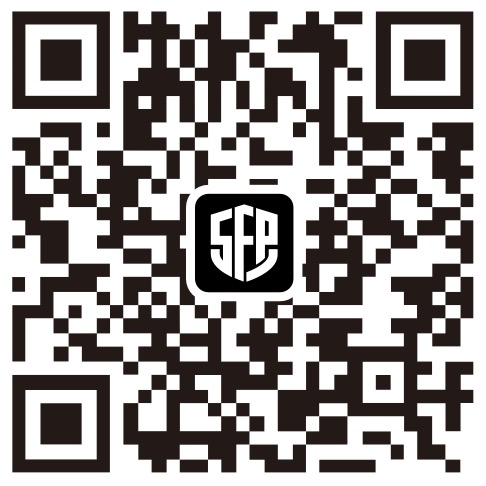
Step 2 Set up the Security Password
The first step to set up the SafePal App is to set a Security Password. The Security Password of the SafePal App is a set of at least 8 alphanum (letters and numbers) that is used to change the security settings such as fingerprint, pattern, and fast payments.
Since SafePal does not store your private key, seed phrase, or passwords, once the Security Password is set, remember it tightly. Because if you forget it, the only way to restore it would be to re-install the SafePal App and recover the wallet.
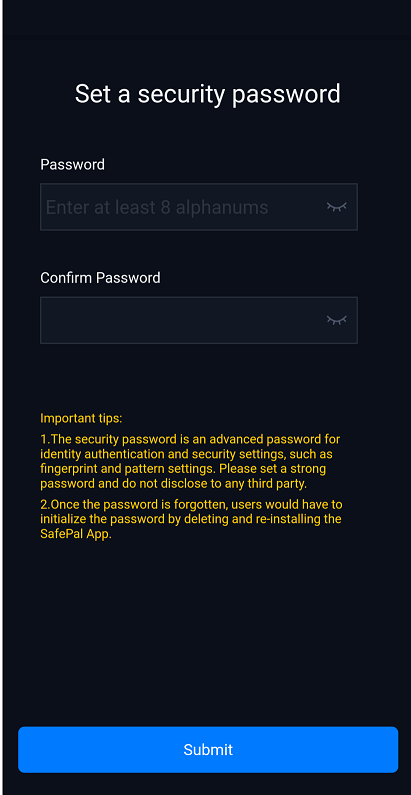
Step 3 Set up the fingerprint and pattern (Optional)
Fingerprint and Pattern are two useful features to save your effort in signing a transfer or authorize a DApp login. When you have set a fingerprint, for example, you can enable it for signing in to the App settings, so that you don't need to enter Security Password at every transfer.
Fingerprint and Pattern are optional. If you don't want to set one, just feel free to skip it.
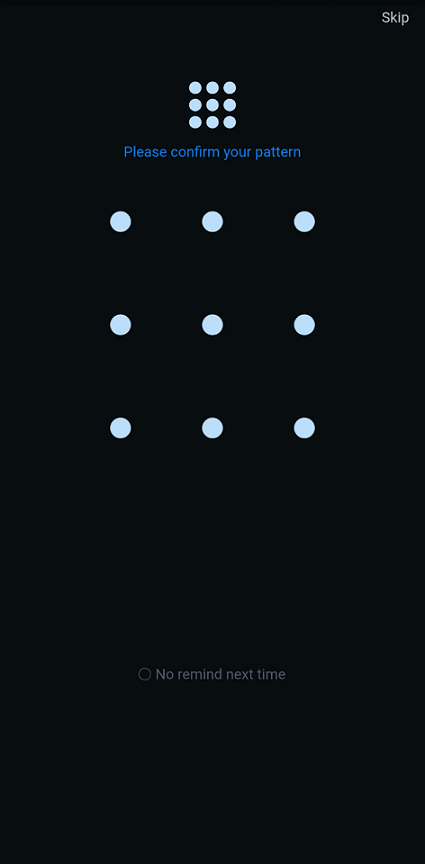
Step 4 Create a software wallet
Once the App set up completes, the next step is to add a wallet. To create a new software wallet, click 'Software Wallet'--- 'Create Wallet', and enter the Security Password that you set at Step 2.
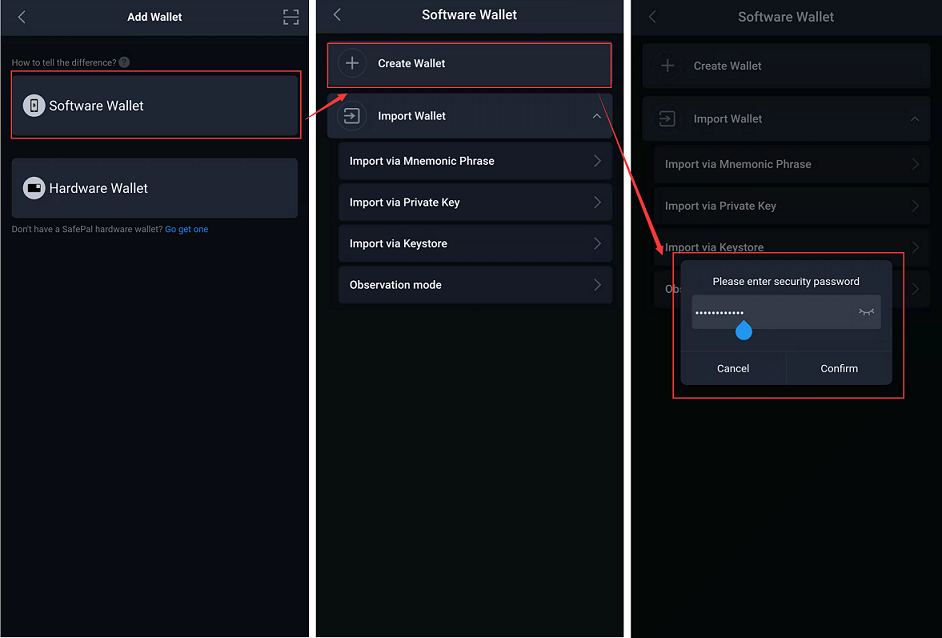
Then you can set the wallet name, and select how many seed words you want to create for the mnemonic phrase. SafePal software wallet supports both generating12 and 24 seed words.
Note: At this step, the Passphrase feature in the Advanced setting is an optional setting. It is an advanced feature used to create a hidden wallet under the mnemonic phrase. If the Passphrase is lost, the Passphrase-enable wallet will be lost, too. So please be careful if you choose to set a Passphrase. We don't recommend crypto beginners to set such a feature.
After setting the wallet name and choosing the number of seed words, click 'Next' and a new wallet is created.
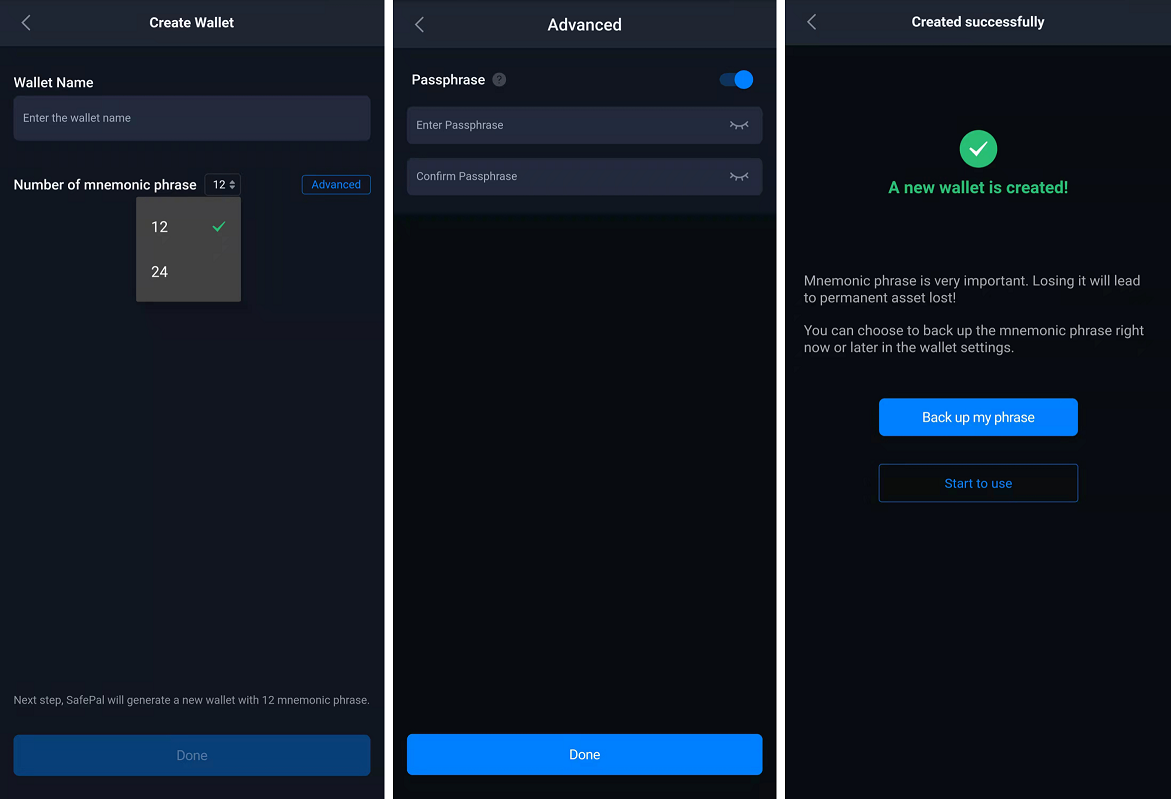
Step 5 Back up the mnemonic phrase
This step is the most important step. As a decentralized wallet, SafePal doesn't store any of your personal information such as password, mnemonic phrase or Passphrase. If you lose your mnemonic phrase, you lose the crypto funds stored in it. So do remember to back up your mnemonic phrase in time.
Security Tips:
Always make sure that the backup mnemonic phrase is correct, proofread multiple times.
When backing up your mnemonic phrase, we strongly recommend utilizing physical media, such as writing on the mnemonic phrase card or a metallic board such as the SafePal Cypher. You can also keep multiple back-ups of it.
For security, do NOT take photos of your phrase.
Make sure the mnemonic phrase is kept in the secure offline locations that no one can get hands-on, such as a safe box.
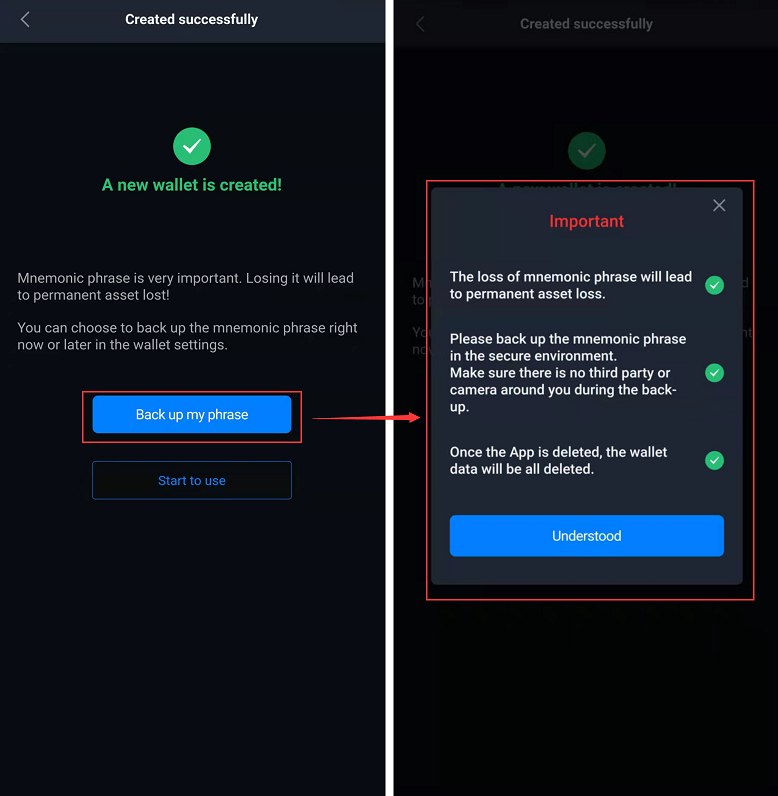
Step 6 Add your favorite coins/tokens into the wallet
Now you have set up a SafePal software wallet successfully, the last step is to add your favorite coins/tokens into the wallet. Click the ‘+’ icon at the asset page, search for your favorite coins/tokens, then you can add them to the asset list. Enjoy!~
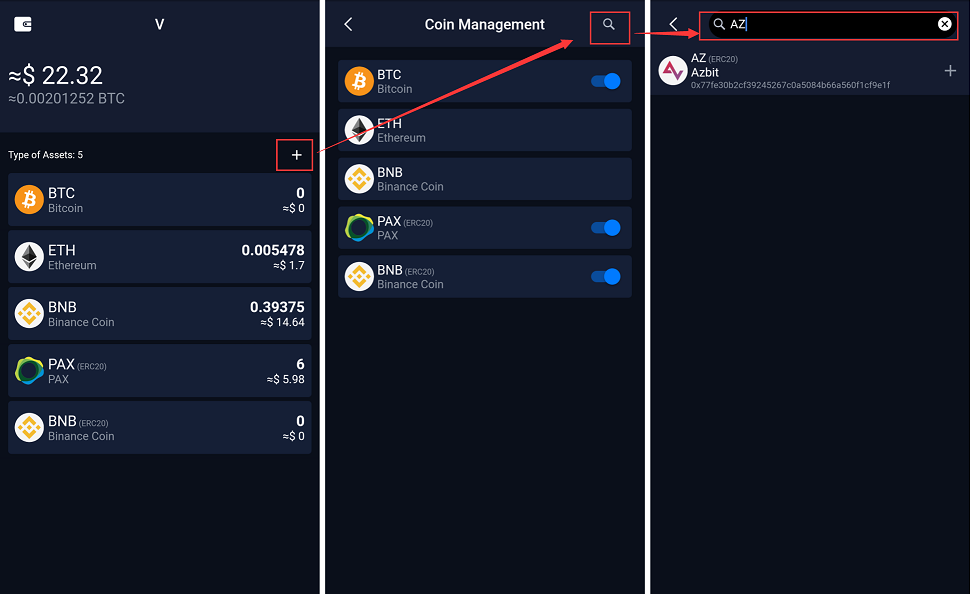
Step 7 Create A Swap Order
Go to the Swap tab, and select the token that you wish to swap for. In this article, we will use BUSD(BEP20) - BNB (BEP20) as an example. Once you have chosen the token pair, click 'Next'.
Note: If you want to swap the same token across different blockchains, such as from USDT (BEP20) to USDT (TRC20), these orders are called 'Bridge Orders'. You can easily select the most popular bridge pairs from the 'Bridge' section on the same page.
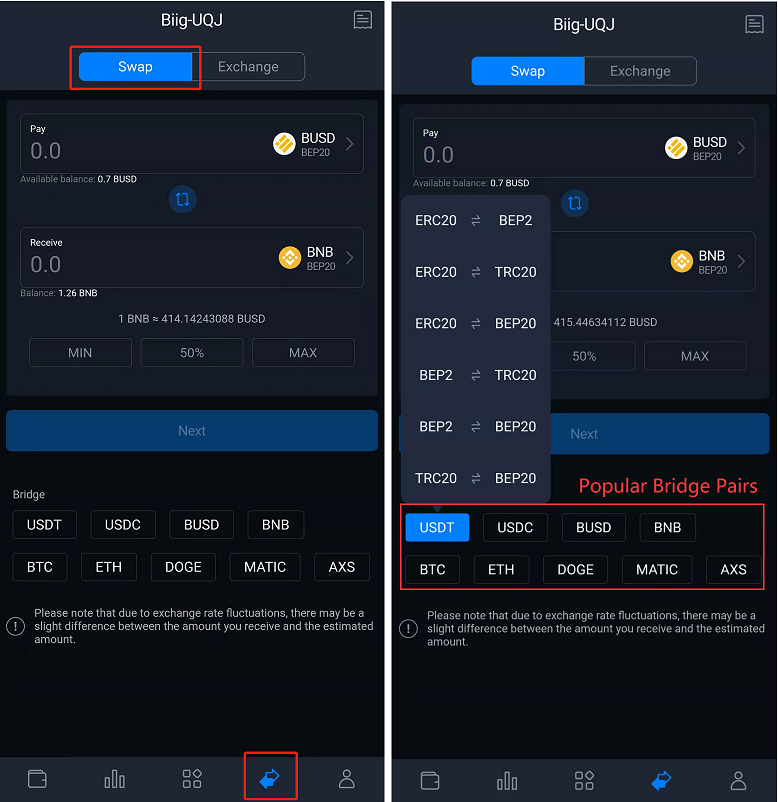
Step 8 Sign the transaction
The next step will be to sign the swap order.
If you are using a SafePal software wallet, sign the transaction with Security Password or fingerprint (if you have enabled fingerprint for payment).
If you are using a SafePal S1 hardware wallet, sign the transaction with the S1 hardware wallet.
Once the signing completes, kindly wait for the order to complete. It usually takes 15 to 30 minutes to complete a swap order, depending on the blockchain traffic. Please wait patiently during the actual swap process.
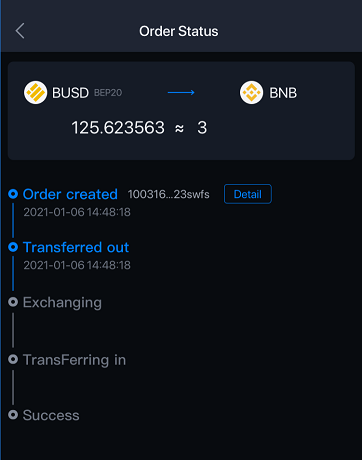
Step 9 Receive the swapped crypto
You can view all the Swap orders by clicking the order book icon in the right upper corner of the Swap page.
Once a Swap order is completed, you can see your crypto right inside the token balance.
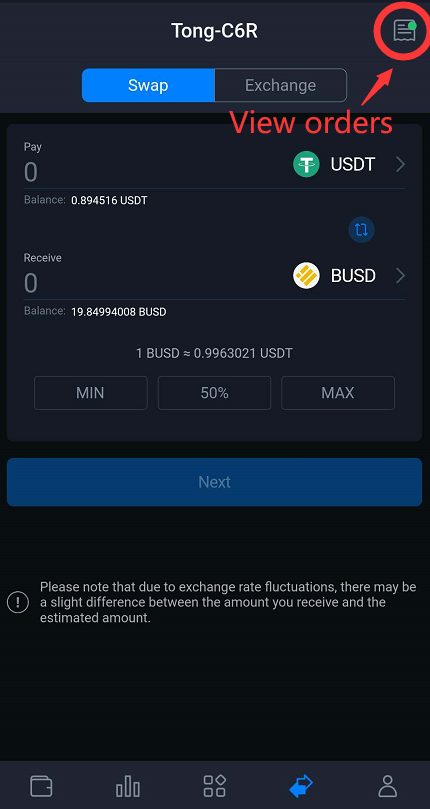
Stay tuned to CoinCarp Social Media and Discuss with Us:
X (Twitter) | Telegram | Reddit
Download CoinCarp App Now: https://www.coincarp.com/app/
- 9 Costly Mistakes Crypto Holders Make (And How to Avoid Them) Beginner Apr 29, 2025 3m
- Axiym Reaches $132 Million in Volume, Streamlining Global Payments via Avalanche Beginner Apr 24, 2025 2m
- NodeHaus Debuts as Real-Time RPC Monitoring Tool for Blockchain Foundations Beginner Apr 24, 2025 2m
- Hermetica Launches 2.0 Update, Boosting Bitcoin-Backed Stablecoin Transparency and Usability Beginner Apr 23, 2025 2m